iOS downgrade often comes with data loss. After downgrading from iOS 11 to iOS 10, you may lose all data from your iPhone because you can’t restore device from iOS 11 backups after downgrading.
With hundreds of new-added features, iOS 11 is attractive enough to have a try. But after upgrading to the iOS 11 beta version, you couldn’t bear the coming bugs and eventually chose to have a downgrade. So that you got data loss on your iPhone after uninstalling iOS 11.
In this post we’ll talk about how to recover data from iPhone after iOS 11 downgrade?
How to Recover iPhone Data After Downgrading iOS 11
Note: To avoid another data loss, you are suggested to backup your iPhone to iTunes before following us to retrieve data.
If you have backups, then you have the chance to get back your missing data. If you have iOS 10.3 backups, you can follow the first method to have a restore. If you have iOS 11 backup, you can try the second one.
- Method 1. Restore from iOS 10.3.2 or iOS 10.3.1 Backup
- Method 2. Extract data from iOS 11 Beta Backup
Method 1. Restore from iPhone Backup in iOS 10.3.2/10.3.1.
If you have downgraded iOS 11 to iOS 10.3.2 or iOS 10.3.1, and have an available iTunes or iCloud backup in iOS 10.3.x , then you can restore your device from the backup and get back lost data.
To restore from iTunes backup:
- Run iTunes on your computer and connect your iPhone to iTunes.
- Click your device icon and go to Settings > Summary section.
- Click “Restore Backup…”, it may requires you to turn off Find My iPhone on your device.
- After select backup and perform the restore, just wait for the process finish.
Note: The time to restore depends on the size of your iPhone backup.
To restore from iCloud backup:
- On your iPhone, go to Settings > General > Reset and tap Erase All Settings and Settings.
- After you go to Apps & Data page, choose Restore from iCloud Backup.
- Login iCloud with your Apple ID and choose a backup to have the restore.
Method 2. Extract data from iOS 11 backups
Your iPhone would automatically save data to iCloud backup if you enabled iCloud backup in iOS 11. Although you can’t restore your iOS 10 device from iCloud backup in iOS 11, you can use iPhone data recovery to extract data from iOS 11 to computer or your device.
How Does It Work?
Apple doesn’t allow you to view data and files in backup. But iPhone Data Recovery enables you to access iPhone backups, and to view and extract data in your backups, whether on iCloud or computer. And this tool is compatible with iOS 11 beta now. So you can use it to extract data from the backup that you created in iOS 11 beta.
How to Extract Data from iOS 11 Backup Step by Step?
Step 1. Download iPhone Data Recovery.
Step 2. Use this tool to access your iPhone backups in iCloud.
After you install this tool, then you can run it can access your iCloud backup. Just as we show on the below, click “Recover from iCloud”.

Access iCloud backup
Step 3. Download and select iPhone backup and start to scan data in the backup.

Pick up one iCloud backup you need
Step 4. Find your lost data and extract them to computer or to your device.

Extract data from iCloud backup in iOS 11 backup
Popular Posts
Recommend
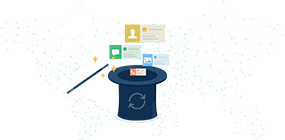 Secure iOS Data Recovery
Secure iOS Data Recovery
Repair iOS problems & get back your lost data and files on your iPhone iPad and iPod touch in a safe way
Learn More >



