As we know, iOS often has bugs when it first hits the market. It is not surprising that many iPhone users find their devices get stuck when installing iOS 11. Thus, we usually recommend you wait a few days to see if you really need to update your iPhone to iOS 11. Besides, you should also be sure that you have made a full backup for your iPhone in case any unexpected data loss after updating to iOS 11.
If your iPhone freezes during the update process and won’t install iOS 11 software, keep reading on this post and you’ll get 3 ways to fix frozen iPhone when updating to iOS 11.
- Force restart your iPhone
- Put your iPhone into recovery mode and restore it with iTunes
- Use iOS repair software to fix frozen iPhone during iOS 11 update
3 Ways to Fix Frozen iPhone During iOS 11 Update
1. Force restart your iPhone
First of all, you can try to force restart your iPhone if your iPhone freezes while installing iOS update. Here are detailed steps to force restart iPhone:
If you are using iPhone 7 or iPhone 7 Plus, press and hold both the Sleep/Wake and Volume Down buttons for at least 10 seconds, until you see the Apple logo.
If you are using iPhone 6s and earlier iPhone model, Press and hold both the Sleep/Wake and Home buttons for at least 10 seconds, until you see the Apple logo.

Fix Frozen iPhone During iOS 11 Update – Force Restart iPhone
2. Put your iPhone into recovery mode and restore it with iTunes
If your iPhone won’t reboot, you might need to put your iPhone into recovery mode and restore it with iTunes. Please make sure you have backup for your iPhone, or you’ll lose your data and files on iPhone.
Step 1. Connect you iPhone to computer and launch iTunes.
Step 2. If your iPhone is not in recovery mode, put it into recovery mode with following steps:
- On iPhone 7/7 Plus: Press and hold the power button and Volume Down button at the same time. Release the buttons until you see the “connect to iTunes” screen.
- On iPhone 6s or earlier: Press and hold the power and home button at the same time. Release buttons until you see the “connect to iTunes” screen.
Step 3. An iTunes message will pop up and ask you to update or restore your iPhone. Click Restore to continue.

What to Do If iPhone Freezes After iOS 11 Update
Step 4. Follow the steps to restore your iPhone with iTunes. When restore finished, you can either restore your iPhone from backup or set up as new iPhone.
3. Use iOS repair software to fix frozen iPhone during iOS 11 update
Another easy way to fix frozen iPhone is to use third-party iOS repair software to get your iPhone back to normal. As a reliable iOS repair tool, iPhone Data Recovery can offer you a secure solution to reinstall corrupted iOS firmware and fix system-updating failures. You can follow the steps below to easily fix frozen iPhone during or after iOS 11 update.
Step 1. Install iPhone Data Recovery software on your Mac or PC.
Step 2. Connect your iPhone to computer via USB cable and launch iPhone Data Recovery.
Step 3. Click on iOS Repair > Next and then select Standard or Advanced Mode.

How to Fix Frozen iPhone in iOS 11
Step 4. Follow the onscreen instructions to put your iPhone into recovery mode and choose your iPhone model to download correct firmware package.

How to Fix Frozen iPhone in iOS 11
Step 5. Wait for the repairing process to finish.
Popular Posts
Recommend
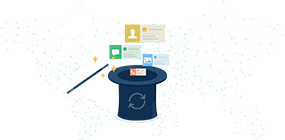 Secure iOS Data Recovery
Secure iOS Data Recovery
Repair iOS problems & get back your lost data and files on your iPhone iPad and iPod touch in a safe way
Learn More >



