“Just upgraded my iPhone 7 to iOS 11, lost ALL contacts and some app data. Everything appeared to proceed ok during the upgrade. The lost data are critical. Any suggestion to recover the data?”
On September 19, 2017, Apple officially launched iOS 11 for iPhone, iPad and iPod touch. Although there are plenty of new features you can enjoy in iOS 11, you may also face the issues and bugs after iOS 11 update. And one common issue is unexpected data loss. From contacts, text messages to photos, videos and app data, types of iPhone data loss are reported. If you also unfortunately lost important iPhone data after updating to iOS 11 or recently iOS 11.2.1, read this post to learn how to recover lost iPhone data with or without backup.
- Method 1: Recover Lost iPhone Data from iTunes/iCloud
- Method 2: Recover Lost Data from iPhone Directly
How to Recover Lost iPhone Data in iOS 11 from iTunes/iCloud
Apple allows you to back up your iPhone with iCloud over Wi-Fi or back up iPhone with iTunes from your computer. If you back up your iPhone regularly, you’ll have a copy of your iPhone data to use in case your device is ever replaced, damaged, or lost. Thus, you can follow these steps to recover lost data on iPhone after iOS 11 update.
Restore your iPhone from iTunes:
- Open iTunes and connect your iPhone to computer with USB cable.
- Select your iPhone in iTunes.
- Choose Summary and click Restore Backup. Select the right backup file and click Restore. iTunes may ask for a password to unlock your iPhone backup if you encrypted it before. If forgot the backup password, you should get some methods to find it back.

Recover Lost Data from iPhone After iOS 10/iOS 11 Update – Restore iPhone from iTunes
Restore your iPhone from iCloud:
- Go to Settings > General > Reset, then tap Erase All Content and Settings.
- Follow the onscreen setup steps until you reach the Apps & Data screen, then tap Restore from iCloud Backup.
- Sign in to with your Apple ID and then choose a backup to restore your iPhone.
Though it is not complex to restore your iPhone from iTunes or iCloud backup, there are a lot of people complain that restoring iPhone from iTunes/iCloud backup sometimes can take hours, even days. Want a hassle-free solution to retrieve lost iPhone data in iOS 10 or iOS 11? Here we highly recommend you to use iOS Data Recovery software to recover lost iPhone data and files without backup.
How to Recover Lost Data from iPhone Directly after iOS 11 Update
iOS Data Recovery supports retrieving your missing iPhone data and files without backup. It allows you to find up to 26+ types of iPhone data including messages, contacts, notes, call history, photos, etc. You can use it to easily recover lost or mistakenly deleted iPhone data and files from your device directly without need of restoring your iPhone. All you need to do is in just a few easy steps:
1. Download and install iOS Data Recovery on your computer.
2. Open iOS Data Recovery and connect your iPhone to computer. Click Recover from iOS Device and click forward icon to scan deleted data.

How to Recover Lost Data from iPhone After iOS 11 Update
3. Choose one category from the left side and then you can preview your lost iPhone content. Select the items you need and click Recover to Device or Recover to Computer. Here we are showing how to recover lost contacts on Phone using iOS Data Recovery.

How to Recover Lost Contacts After iOS 11/11.2.1
Besides recovering data from iOS device, iOS Data Recovery also support extracting data like contacts, call history, notes, etc, from iTunes or iCloud backup, so you can also use it to recover disappeared iPhone data from backup without restoring your device. Install iOS Data Recovery to retrieve your lost data in iOS 11/iOS 10 now >
One response to “How to Recover Lost Data from iPhone After iOS 11 Update”
Leave a Reply
Popular Posts
Recommend
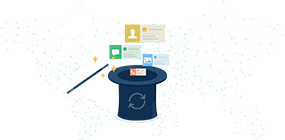 Secure iOS Data Recovery
Secure iOS Data Recovery
Repair iOS problems & get back your lost data and files on your iPhone iPad and iPod touch in a safe way
Learn More >




I tried all of the above and was able to recover some of the contact info. What ended up bringing the rest back was going into settings-Contacts to accounts. I had two accounts set up. I turned off contacts for both and turned them back on and the original contact list has been restored!