After browsing webpages with Safari on iPhone or iPad, we usually keep Safari history in case we need to visit some pages again. Besides, we also add bookmark on important pages for later viewing. For iPhone and iPad users who use Safari frequently, both history and bookmarks are important.
Recently, after updating to iOS 11.1/iOS 11, some people have found that their Safari history or bookmarks disappeared from iPhone/iPad. If you are also facing the same problem and looking for methods to recover iOS 11 Safari history and bookmarks on iPhone or iPad, here is the right place for you. Now, follow this tutorial to learn how to get back lost iOS 11 Safari history or bookmarks.
How to Recover iOS 11 Safari History and Bookmarks on iPhone iPad
Method 1: Restore your device from iTunes or iCloud backup
The traditional way to retrieve disappeared iOS 11 Safari history and bookmarks, as well as other iOS data, is to restore your device from iTunes or iCloud backup. If you have backed up your iPhone/iPad before updating to iOS 11.1 or iOS 11, follow these steps to restore your device.
- Restore iPhone or iPad from iTunes:
Step 1. Open iTunes and plug in your device.
Step 2. Select your iPhone or iPad when it appears in iTunes.
Step 3. Click Summary > Restore Backup.
Step 4. Select the correct backup and click Restore button.

iOS 11 Safari History Missing from iPhone and How to Recover – Restore iPhone from iTunes
- Restore iPhone or iPad from iCloud:
Step 1. Go to Settings > General > Reset > Erase All Content and Settings, then enter your passcode to confirm.
Step 2. Follow the prompts until you see the App & Data screen, choose Restore from iCloud Backup and sign in with your Apple ID.

Recover Safari History and Bookmarks in iOS 11.1 – Restore iPhone from iCloud backup
Step 3. Choose the correct backup and then your iPhone will start to restore form the backup.
If you don’t have any available backup to use, or aren’t sure whether your Safari history and bookmarks are included in the backup, here is another way you can choose: recover iOS 11 Safari history and bookmarks via iOS Data Recovery software.
Your Best iOS Data Recovery Solution
Never lose a file again! iOS Data Recovery make it extremely easy for you to salvage 30+ types of iOS data and files on iPhone, iPad, and iPod touch.
Download iOS Data Recovery Now Available for Windows & Mac
Method 2: Recover iOS 11 Safari history and bookmarks via iOS Data Recovery software
Featured with professional iPhone and iPad data recovery solutions, iOS Data Recovery software allows you to recover iOS 11 Safari history and bookmarks, even if you don’t have available backup. By securely scanning your device with iOS Data Recovery, you can preview recoverable iOS 11 Safari history and bookmarks on your iPhone or iPad. And then, you can exactly recover what your really need instead of restoring your entire device. Now, follow the steps below to get back your missing Safari bookmarks or history.
Step 1. Download and install iOS Data Recovery on your computer.
Step 2. Open iOS Data Recovery and plug in your iPhone or iPad.
Step 3. Select Recover from iOS Device and click Next.

How to Recover iOS 11 Safari History and Bookmarks
Step 4. Select Safari History and Safari Bookmarks to preview the details.

How to Recover Missing Safari History and Bookmarks in iOS 11.1/iOS 11
Step 5. Pick up you’re the items you need and click Recover button to retrieve iOS 11 Safari History or Bookmarks to iOS device or computer.
Your Best iOS Data Recovery Solution
Never lose a file again! iOS Data Recovery make it extremely easy for you to salvage 30+ types of iOS data and files on iPhone, iPad, and iPod touch.
Download iOS Data Recovery Now Available for Windows & Mac
iOS Data Recovery gives you a reliable way to recover iOS 11 Safari history or bookmarks from your device directly. In addition to iPhone bookmarks and history with Safari, iOS Data Recovery is also capable of retrieving other 20+ types of iOS data like contacts, call history, messages, etc. With iOS Data Recovery software, you’ll never need to worry about losing important data and files on iPhone, iPad, and iPod touch. Download iOS Data Recovery now >
2 responses to “How to Recovery Missing Safari History and Bookmarks After Updating to iOS 11”
Leave a Reply to McAlister Merchant Cancel reply
Popular Posts
Recommend
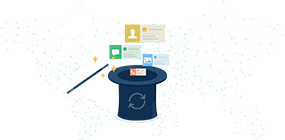 Secure iOS Data Recovery
Secure iOS Data Recovery
Repair iOS problems & get back your lost data and files on your iPhone iPad and iPod touch in a safe way
Learn More >




You can now find history even though it’s removed from the bookmark taskbar there are three icons in the bookmarks the actual book page eyeglasses and o’clock if you click on the clock your recent history still shows as long as you didn’t clear safari it does not show up under favorites like it used to and 10.3 but it shows up still under the clock in iOS 11.3 it’s just not spelled out no need to go back to 10.3 through back up options
Why didn’t somebody just SAY so!?