“I’ve updated my iPhone 7 to iOS 11 and unfortunately, my iPhone get stuck on apple logo. The iOS 11 update is really a nightmare for me. Need a fix ASAP. Thanks!”
The risk is exceedingly small, but the probability of encountering iOS 11 update error is not zero. One of the most annoying things for many iPhone users during iOS 11 update is iPhone getting stuck on recovery mode or Apple logo screen. Sometimes your iPhone can resolve the problem by itself within a few minutes, however, the problem may also last for several hours or even a whole day. And here in this article, we are going to talk about iPhone gets stuck on Apple logo problem after updating to iOS 11.

iPhone stuck in Apple logo after updating to iOS 11
Actually, many iPhone users have experienced the problem of iPhone being stuck on Apple logo during startup or iOS update. If your iPhone is stuck on Apple logo screen for a long time, you may think your iPhone is damaged, but it is not really. You can easily fix this problem through a couple of ways below.
3 Methods to Fix iPhone Stuck on Apple Logo After iOS 11/iOS 10 Update
1. Force restart your iPhone
Many iOS problems, no matter caused by operation system errors or third-party apps conflicts, can be fixed by hard resetting your device, and so do iOS 11 freezing on Apple logo screen. To force restart your iPhone:
- On an iPhone 7/7 Plus: Press and hold both the Sleep/Wake and Volume Down buttons for at the same time, until you see the Apple logo.
- On an iPhone 6s and earlier: Press and hold both the Sleep/Wake and Home buttons for at the same time, until you see the Apple logo.
2. Restore your iPhone in recovery mode
You can restore your iPhone in recovery mode with following steps:
- Connect your iPhone to computer via USB cable. Open iTunes.
- On iPhone 7/7 Plus, press and hold the Sleep/Wake and Volume Down buttons at the same time; or on iPhone 6s and earlier, press and hold the Sleep/Wake and Home buttons at the same time.
- Keep holding both buttons until you see the recovery mode screen.
- Choose Restore when iTunes pops up a message.
3. Use iOS Repair tools
In addition, you can also turn to some third-part iOS repair tools to get your iPhone out of Apple logo after updating to iOS 11/iOS 10.3.3. Here we’d like to recommend you a iOS repair tool – iOS Data Recovery to help you out. Featured with professional iPhone recovery technology, iOS Data Recovery can easily get your iPhone out of many common system issues like iOS update failure, Apple logo screen, and recovery mode, etc. Now, download and install iOS Data Recovery and follow the steps below to fix iPhone get stuck on Apple logo after iOS 11 update.
Step 1. Open iOS Data Recovery and plug in your iPhone.
Step 2. Click iOS Repair Tools and click the “Next” button.

iOS Repair Tool to fix iPhone Stuck on Apple Logo After Updating to iOS 11
Step 3. Follow the on-screen instructions to put your iPhone into recovery mode
Step 4. Check your device info and download the correct firmware package for your iPhone.

How to Fix iPhone Stuck on Apple Logo Screen in iOS 11
Step 5. Once the firmware file is downloaded, iOS Data Recovery will repair your iPhone automatically.
As you can see, with the help of iOS Data Recovery, you can fix Apple logo screen problem wit ease. What’s more, it can also help you recover missing iOS data after iOS 11 update, no matter you have a backup or not. Want a comprehensive tool repair iOS 11 update problem and recover lost data on iPhone or iPad, download iOS Data Recovery and give it a try >
Popular Posts
Recommend
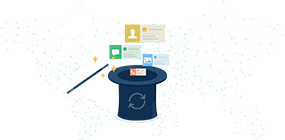 Secure iOS Data Recovery
Secure iOS Data Recovery
Repair iOS problems & get back your lost data and files on your iPhone iPad and iPod touch in a safe way
Learn More >



